1.- Detallamos el requerimiento
Tenemos el siguiente servicio Web
ArcGIS API for JavaScript: SampleWorldCities (arcgisonline.com)
https://sampleserver6.arcgisonline.com/arcgis/rest/services/SampleWorldCities/MapServer?f=jsapi
Vemos que el servicio contiene 3 capas
Vamos...!
Paso 1: Creamos la carpeta
Paso 3.- Completamos los siguiente parámetros en el archivo manifest.json
{
"name": "Stage1",
"label": "Stage1",
"type": "widget",
"version": "1.12.0",
"exbVersion": "1.12.0",
"author": "Catherine LeCocq",
"description": "Tutorial Stage 1",
"license": "http://www.apache.org/licenses/LICENSE-2.0",
"properties": {},
"dependency": ["jimu-arcgis"],
"defaultSize": {
"width": 400,
"height": 400
}
}
Paso 4.- Agregamos un archivo icon.svg
Paso 5.- Creamos la Carpeta scr
Paso 6.- Creamos la carpeta runtime
Paso 7.- Creamos le archivo widget.tsx
Paso 8.- Codificamos8.1 Estructuramos la parte básica del Codigo
8.2 Creamos los parámetros de entradas
8.3 Creamos la consulta8.4 Programamos la consulta usando las constantes
8.5 Mostramos los datos consultados
Para mostrar los resultados en una tabla, simplemente agregue la entrada de la tabla en la declaración y mantenga el resultado de la consulta en el estado del widget
8.6 Por otro aspecto estético, resulta útil borrar la tabla al cerrar el widget. Esto se puede hacer por escuchando cambios en el estado del widget.
9.- Copiamos el Widget en el directorio.
10.- Ejecutamos Experience Builder y ya nos aparece el Widget




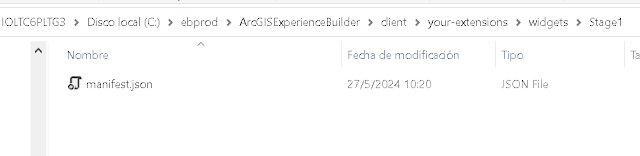
















No hay comentarios.:
Publicar un comentario